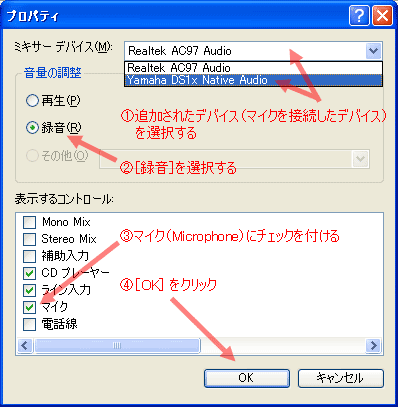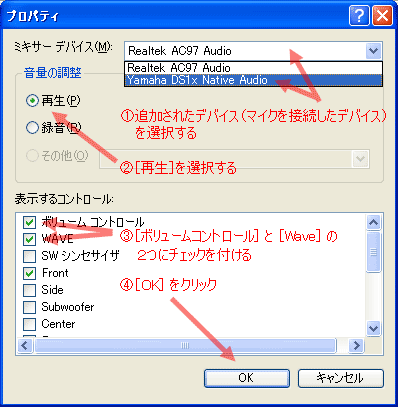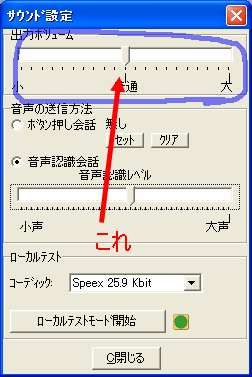なんとなく@Wiki
サウンド出力先を分ける
最終更新:
lipari
-
view
ゲーム音とボイスチャット相手の音声を分ける
<LastUpdate:2010-06-07>
. (以下は別ページ)
サウンド出力先を分ける?
:|
ゲーム音をスピーカーから、ボイスチャット相手の音声をヘッドフォン(ヘッドセット)から出力したい、といった場合の解説です。
※注意※
喋った声と共に他の音(ゲーム音やミュージックプレイヤーの音)が混じって相手に聞こえてしまう問題を改善したい場合は こちら を参照してください。
それでも改善できなかった場合は、このページで説明している方法(サウンドデバイスの追加/増設)で解決できるかもしれません(必ず解決出来るという保証はありません)。
ゲーム音をスピーカーから、ボイスチャット相手の音声をヘッドフォン(ヘッドセット)から出力したい、といった場合の解説です。
※注意※
喋った声と共に他の音(ゲーム音やミュージックプレイヤーの音)が混じって相手に聞こえてしまう問題を改善したい場合は こちら を参照してください。
それでも改善できなかった場合は、このページで説明している方法(サウンドデバイスの追加/増設)で解決できるかもしれません(必ず解決出来るという保証はありません)。
必要なもの
:|大まかな概念を理解して頂くために、スカイプでの説明ではありますが こちら を参照してください。
スカイプの例ではUSBサウンドデバイス(サウンドコンバータ)が紹介されていますが、PCIスロットに増設するサウンドカードでも構いません。
ウチはオンボードサウンドとPCIスロットに増設したサウンドカードという環境でやってます。
要は1台のPCにサウンドデバイス(サウンド入出力機器)を2つ接続し、1つをゲーム音の出力用、もう1つをボイスチャットの音声出力用に割り当てることでサウンド出力を別々に分けることが可能になります。
ボイスチャット用の音声入出力用としてサウンドカードまたはUSBサウンドデバイスを購入する場合は(音質に拘りがなければ)1,000~2,000円程度のもので十分です。もしもサウンドカードが余っているならばそれを増設でいいと思います。
PCのカバーを開けてサウンドカードの取り付け(増設)なんて無理!という方やノートPCをご利用の方はUSBサウンドデバイスを購入してください。OSがWindowsXPやVistaなら、基本的にUSB端子に挿し込みさえすれば後は指示に従ってクリックするだけでインストール完了するものが多いです。
※全く同じサウンドデバイス2つを併設する場合、事前にメーカーや販売店に正常動作が可能であるかを確認してください。
※稀にですが、1つしか認識しない、または2つを認識しても片方しか正常に動作しない場合があるようです。
スカイプの例ではUSBサウンドデバイス(サウンドコンバータ)が紹介されていますが、PCIスロットに増設するサウンドカードでも構いません。
ウチはオンボードサウンドとPCIスロットに増設したサウンドカードという環境でやってます。
要は1台のPCにサウンドデバイス(サウンド入出力機器)を2つ接続し、1つをゲーム音の出力用、もう1つをボイスチャットの音声出力用に割り当てることでサウンド出力を別々に分けることが可能になります。
ボイスチャット用の音声入出力用としてサウンドカードまたはUSBサウンドデバイスを購入する場合は(音質に拘りがなければ)1,000~2,000円程度のもので十分です。もしもサウンドカードが余っているならばそれを増設でいいと思います。
PCのカバーを開けてサウンドカードの取り付け(増設)なんて無理!という方やノートPCをご利用の方はUSBサウンドデバイスを購入してください。OSがWindowsXPやVistaなら、基本的にUSB端子に挿し込みさえすれば後は指示に従ってクリックするだけでインストール完了するものが多いです。
※全く同じサウンドデバイス2つを併設する場合、事前にメーカーや販売店に正常動作が可能であるかを確認してください。
※稀にですが、1つしか認識しない、または2つを認識しても片方しか正常に動作しない場合があるようです。
最初に確認すること
:|TS2を起動し[設定e]→[オプション]を開く。
ドライバーに 「Wave」 を選択しているならば入力/出力デバイスにそれぞれ1つずつ表示(※)、
「Direct Sound」 を選択しているならば入力/出力デバイスにそれぞれ2つずつ表示されているはずです。
※説明や画像は 「Direct Sound」 を選択している場合のものです。
※「Wave」 を選択している場合は 「プライマリ サウンド キャプチャー」 と 「プライマリ サウンド ドライバ」 はありません(表示されません)。
ドライバーに 「Wave」 を選択しているならば入力/出力デバイスにそれぞれ1つずつ表示(※)、
「Direct Sound」 を選択しているならば入力/出力デバイスにそれぞれ2つずつ表示されているはずです。
※説明や画像は 「Direct Sound」 を選択している場合のものです。
※「Wave」 を選択している場合は 「プライマリ サウンド キャプチャー」 と 「プライマリ サウンド ドライバ」 はありません(表示されません)。
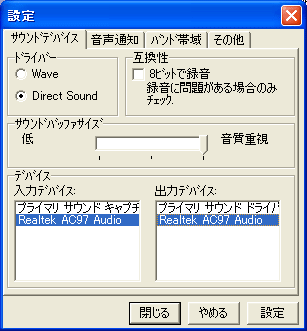 |
| 入力デバイス | 出力デバイス | |
| プライマリ サウンド キャプチャー | プライマリ サウンド ドライバ | |
| 接続済み入力デバイス | 接続済み出力デバイス |
:|[プライマリ~]というのはWindowsに標準登録してあるものを指します。
基本的にサウンドデバイスは1つしか接続されていないため、
[プライマリサウンドキャプチャ(標準入力デバイス)]=[接続済み入力デバイス]
となります。
同様に出力デバイスは
[プライマリサウンドドライバ]=[接続済み出力デバイス]
となる。
[接続済み入力デバイス]と[接続済み出力デバイス]の名称を覚えておいてください。
特殊なものではない限りどちらも同じ名称です。
基本的にサウンドデバイスは1つしか接続されていないため、
[プライマリサウンドキャプチャ(標準入力デバイス)]=[接続済み入力デバイス]
となります。
同様に出力デバイスは
[プライマリサウンドドライバ]=[接続済み出力デバイス]
となる。
[接続済み入力デバイス]と[接続済み出力デバイス]の名称を覚えておいてください。
特殊なものではない限りどちらも同じ名称です。
サウンドデバイスの追加
- サウンドカードを増設(換装)する場合
- 電源を切り、電源コードを抜く。
- 体の静電気を放電する。
放電方法は色々ありますが、水道で30秒くらい手を洗うと静電気の殆どが放電されます。
※洗い終わったら水分を十分に拭き取ってください。 - カバーを開け、サウンドカードを挿す。
- 電源を入れ、起動する。
- ドライバをインストールし、再起動する。
- USB接続のサウンドデバイスを接続する場合
- 付属の取扱説明書を見ながら接続&ドライバのインストールを行ってください。
- OSがWindowsXPやVistaなら、基本的にUSB端子に挿し込みさえすれば後は指示に従ってクリックするだけでインストール完了するものが多いです。
設定方法
:|※追加したサウンドデバイスをボイスチャット用として使用することを前提とした説明です。
※説明や画像は 「Direct Sound」 を選択している場合のものです。
※「Wave」 を選択している場合は 「プライマリ サウンド キャプチャー」 と 「プライマリ サウンド ドライバ」 はありません(表示されません)。
サウンドデバイスが正常にインストールされた(認識された)のを確認するには、TS2を起動し[設定e]→[オプション]を開いてください。
サウンドデバイスを取り付ける前は2つずつだったのが3つずつになっているはずです。(下記画像と表では3番目への追加になっていますが、実際はアルファベット順で表示されるため、追加されたサウンドデバイスが2番目に表示されることがありますので注意してください)
追加したデバイスが表示されない場合は こちら を参照してください。
追加(認識)されたのを確認できたら、[追加された入力デバイス]と[追加された出力デバイス]の両方を選択し、右下の[設定]をクリック、[閉じる]で完了です。
追加したサウンドデバイスにヘッドセット(またはマイクとヘッドフォン)を接続してください。
※説明や画像は 「Direct Sound」 を選択している場合のものです。
※「Wave」 を選択している場合は 「プライマリ サウンド キャプチャー」 と 「プライマリ サウンド ドライバ」 はありません(表示されません)。
サウンドデバイスが正常にインストールされた(認識された)のを確認するには、TS2を起動し[設定e]→[オプション]を開いてください。
サウンドデバイスを取り付ける前は2つずつだったのが3つずつになっているはずです。(下記画像と表では3番目への追加になっていますが、実際はアルファベット順で表示されるため、追加されたサウンドデバイスが2番目に表示されることがありますので注意してください)
追加したデバイスが表示されない場合は こちら を参照してください。
追加(認識)されたのを確認できたら、[追加された入力デバイス]と[追加された出力デバイス]の両方を選択し、右下の[設定]をクリック、[閉じる]で完了です。
追加したサウンドデバイスにヘッドセット(またはマイクとヘッドフォン)を接続してください。
 |
| 入力デバイス | 出力デバイス | |
| プライマリ サウンド キャプチャー | プライマリ サウンド ドライバ | |
| 接続済み入力デバイス | 接続済み出力デバイス | |
| 追加された入力デバイス | 追加された出力デバイス |
追加されたサウンドデバイスのマイク音量調節
- マイク(Microphone)の音量調節
- [ボリュームコントロール]を開く
- [オプション]→[プロパティ]を開く。
ミキサーデバイスを[追加されたサウンドデバイス(TS2で設定した入力デバイス)]へ変更。
音量の調節の[録音]を選択。
表示するコントロールの マイク(Microphone) にチェックを付ける。
[OK]をクリックすると[録音コントール]が開く。
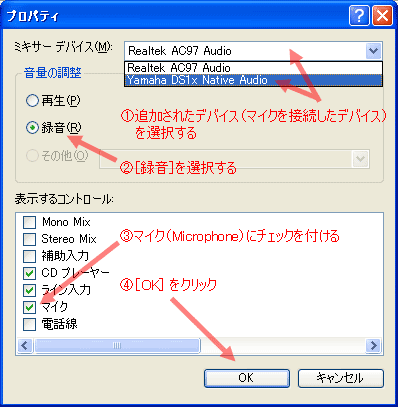
- 3. マイク(Microphone)ボリュームを中央にする(必要に応じて調節してください)
追加されたサウンドデバイスの出力調節
- 出力調整その1
- 基本の出力設定は以下の方法で調節。
- TS2を起動し[設定e]→[サウンド入力/出力設定]の[ローカルテストモード開始]をクリックし、自分で喋った声がヘッドセット(ヘッドフォン)から聞こえてくるのを確認する。
喋った言葉が聞こえ、その音量が丁度いいようならば[出力調整その2]を参照してください。音量を調節したい場合は直ぐ下の[ボリュームコントロール]を参照してください。 - [ボリュームコントロール]を開く
- [オプション]→[プロパティ]を開く。
ミキサーデバイスを[追加されたサウンドデバイス(TS2で設定した出力デバイス)]を選択。
音量の調節の[再生]へ変更。
表示するコントロールの ボリュームコントロール と WAVE の2つにチェックを付ける。
[OK]をクリックすると[ボリュームコントロール]が開く。
- TS2を起動し[設定e]→[サウンド入力/出力設定]の[ローカルテストモード開始]をクリックし、自分で喋った声がヘッドセット(ヘッドフォン)から聞こえてくるのを確認する。
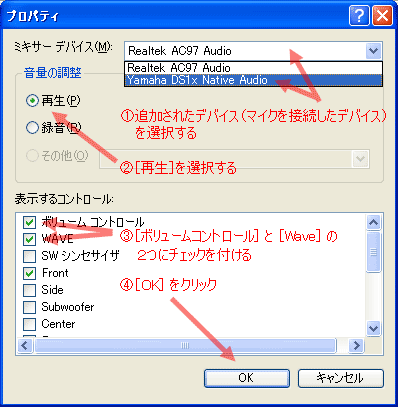
- 4. [ボリュームコントロール]が開いたらボリューム(ボリュームコントロールまたはWAVE)を調節する。
- 5. 調節が終わったら[ローカルテストモード停止]をクリック。
- 出力調節その2
- こちらは出力の微調整に便利。
- TS2を起動し[設定e]→[サウンド入力/出力設定](画像と同じ設定)を開いた状態で相手に喋ってもらう。
- 相手の声が大きすぎるならば出力ボリュームを小のほうへスライドさせる(最左はミュートになる)、相手の声が小さいならば大のほうへスライドしてください。
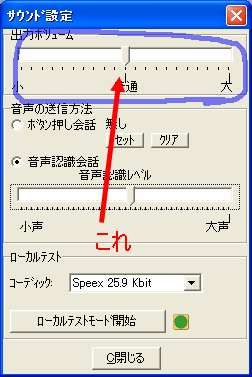
この [ 出力ボリューム ] で
調節しきれない場合は、
直ぐ↑の 出力調節その1 で
再調節しくてください。
もしくは、相手側の
マイクボリュームが小さい
かもしれないので調節して
もらってください。