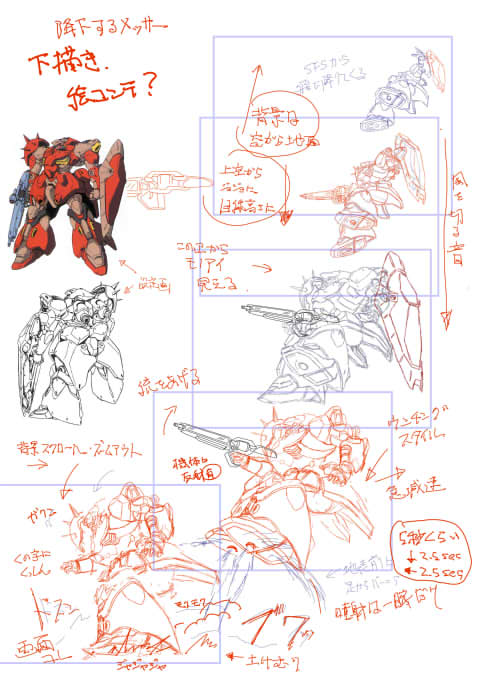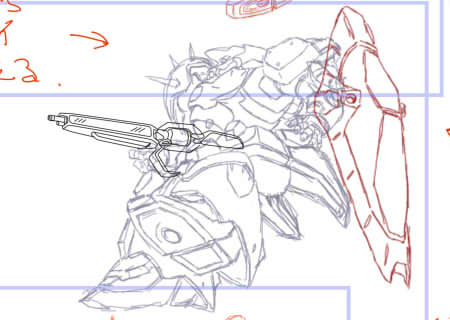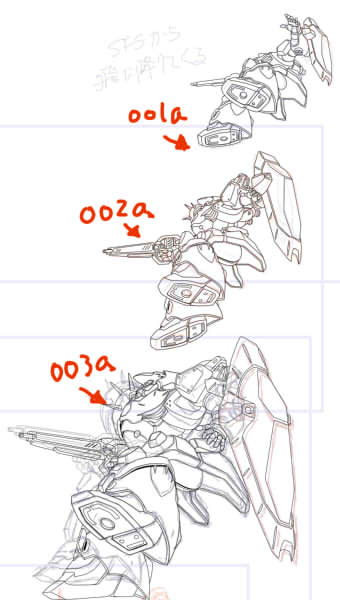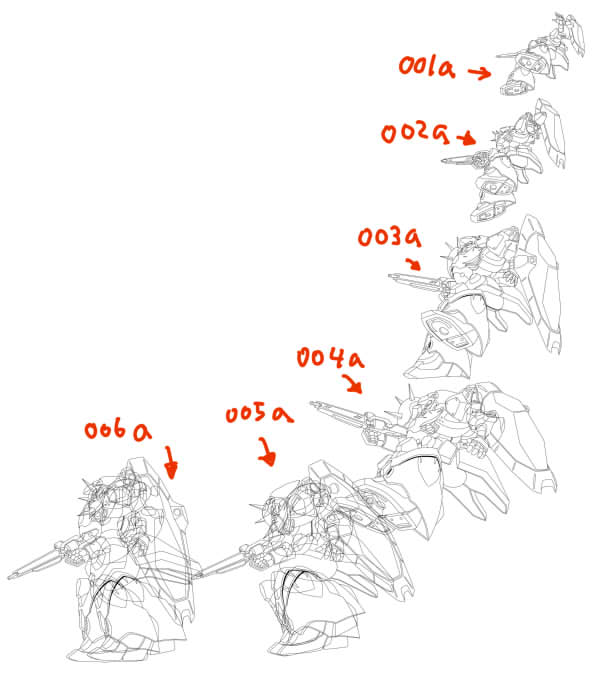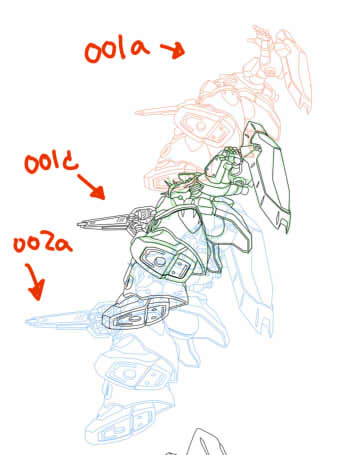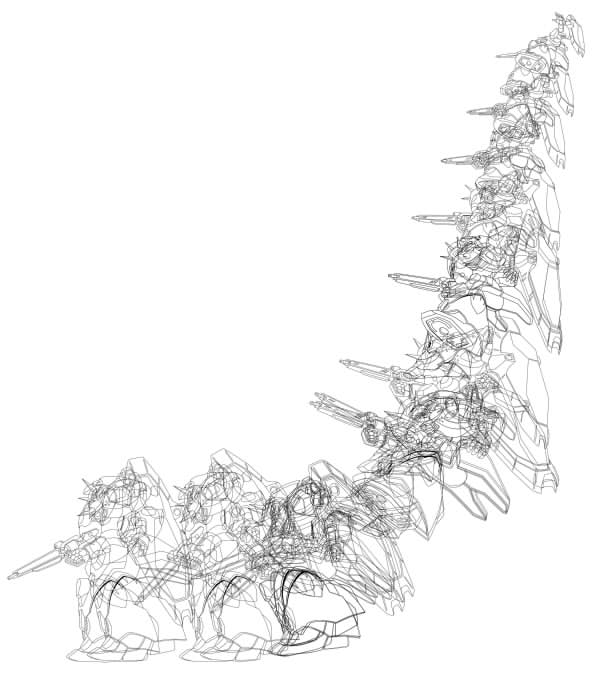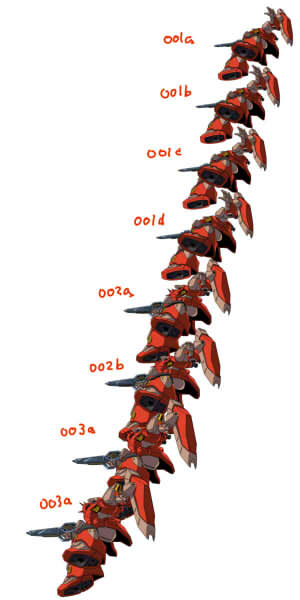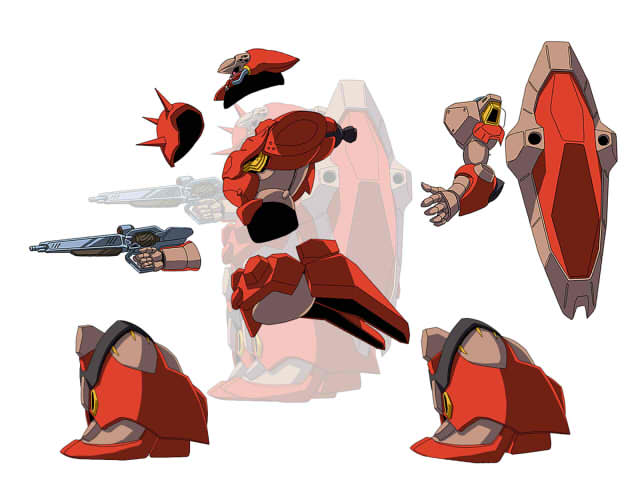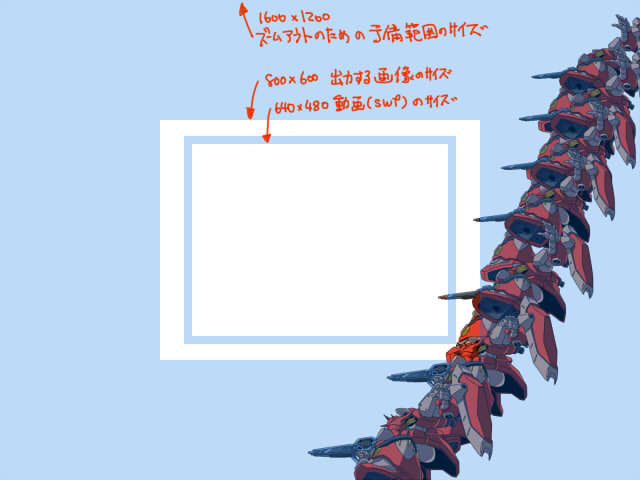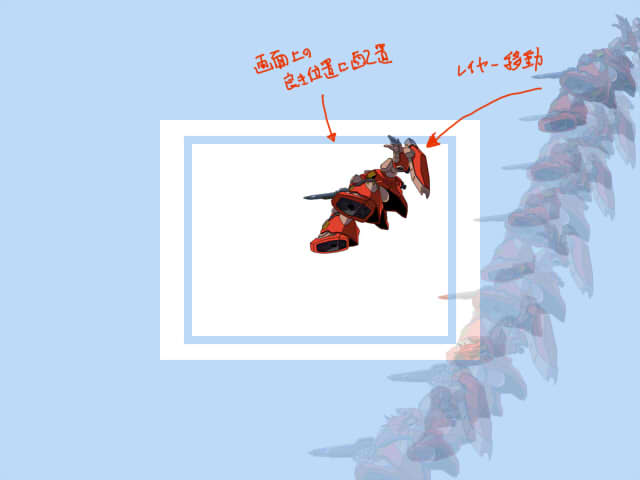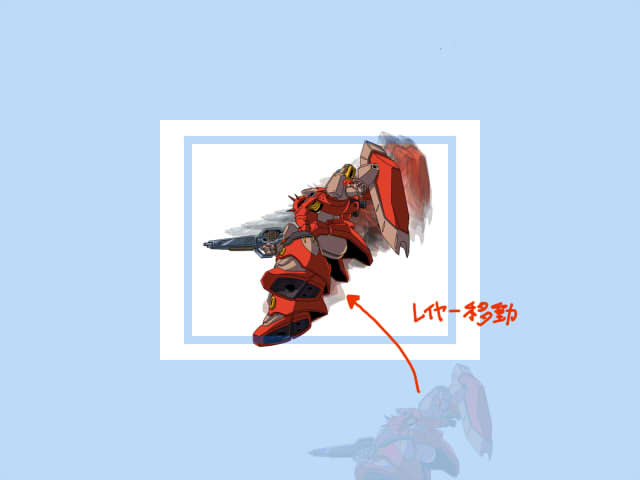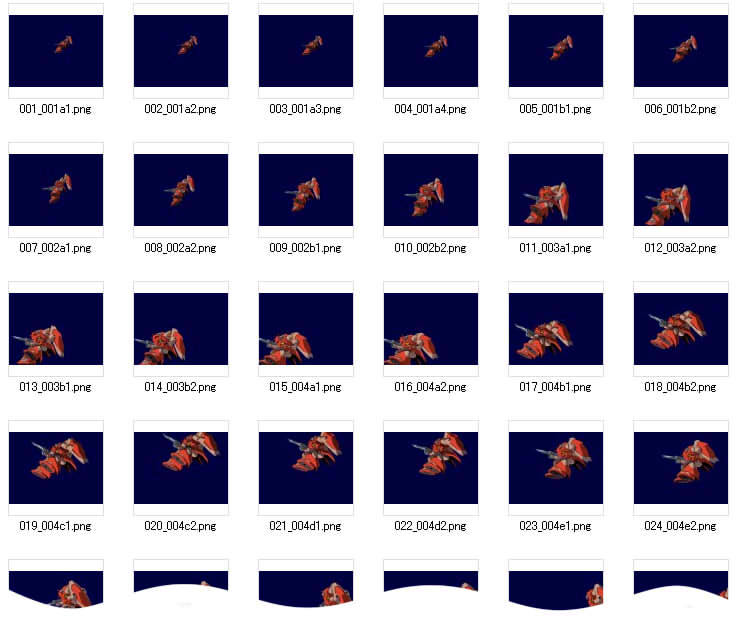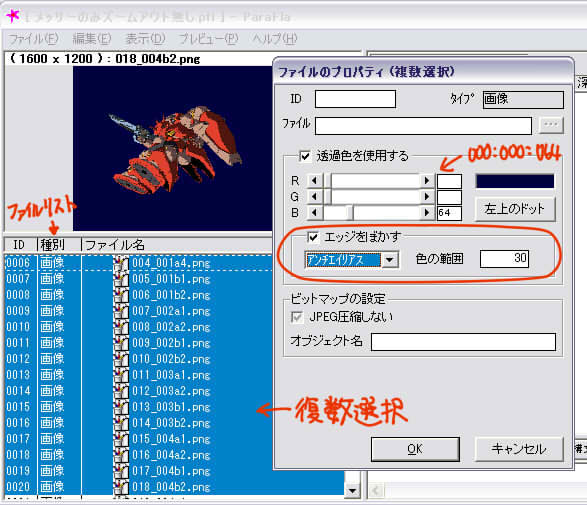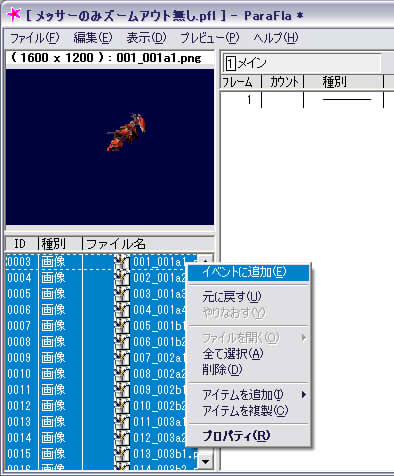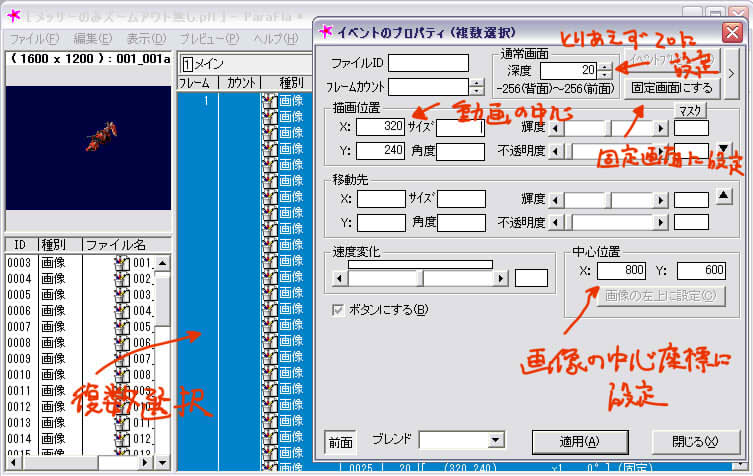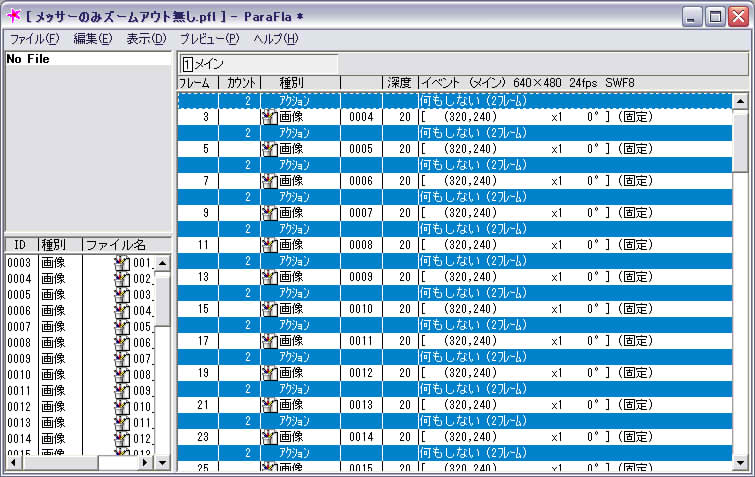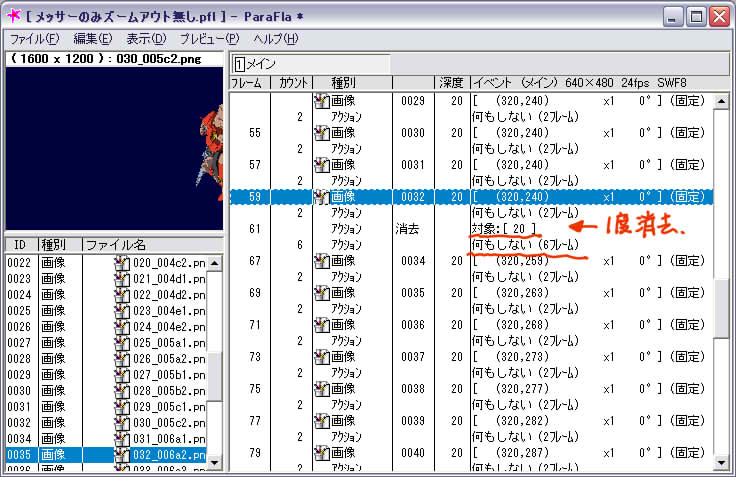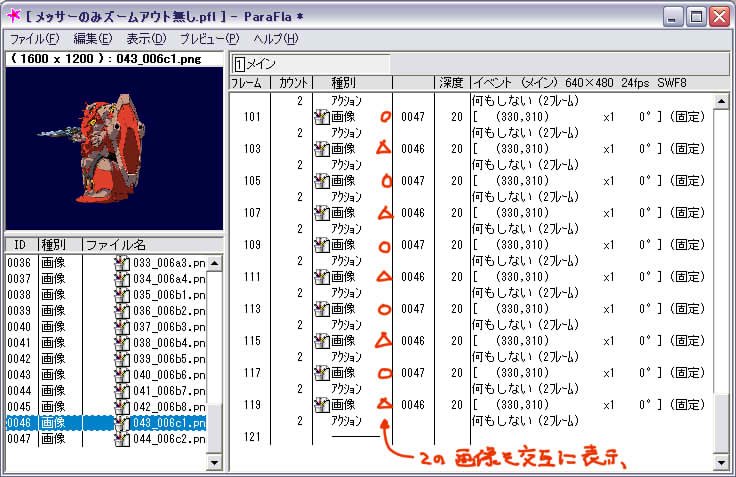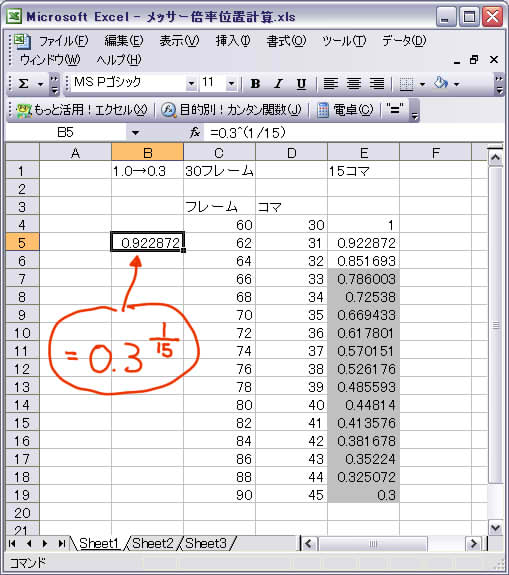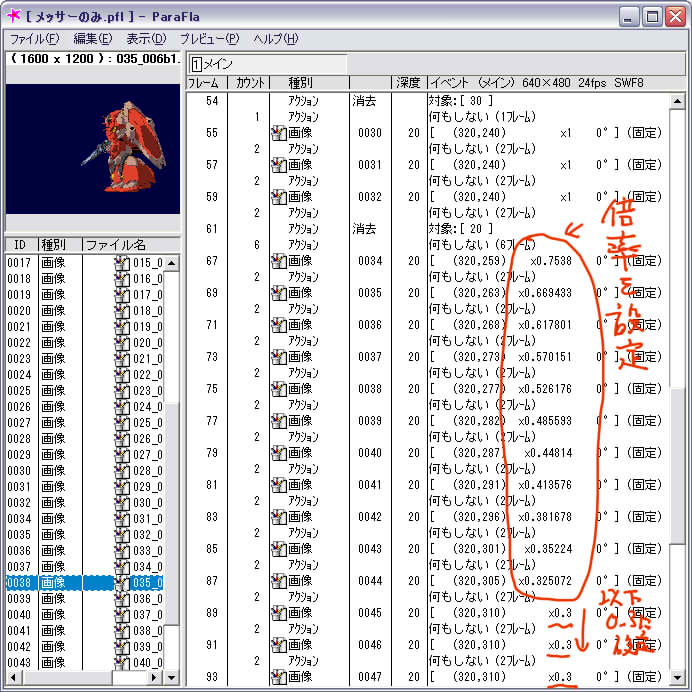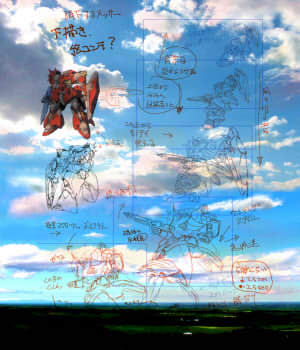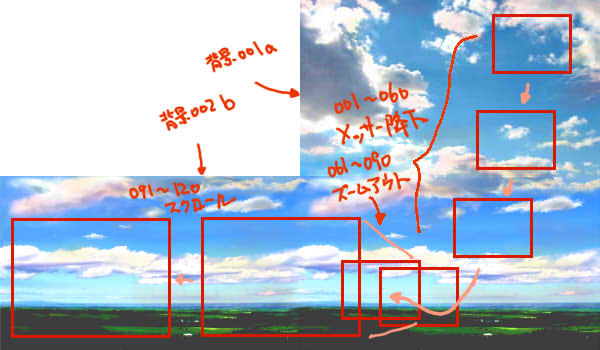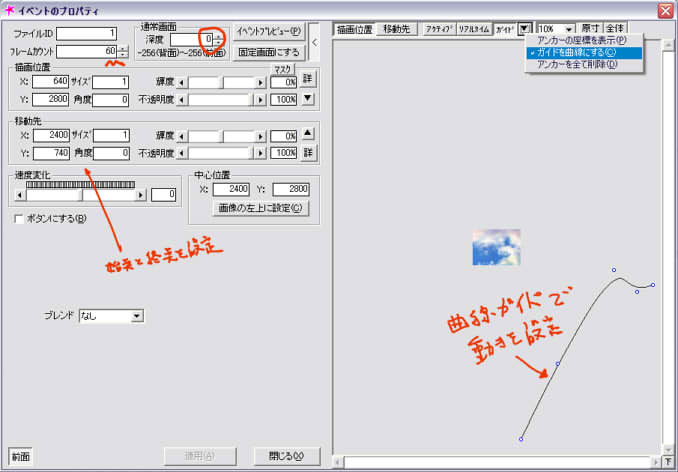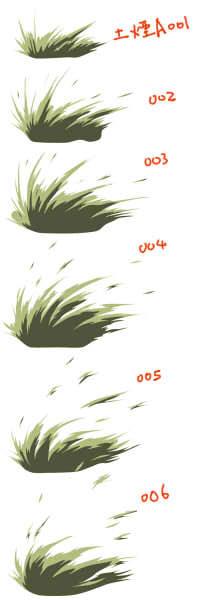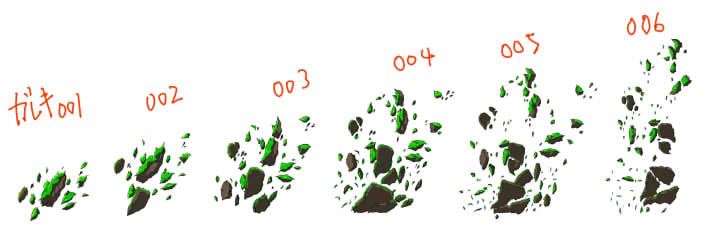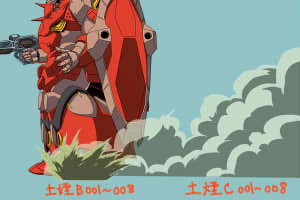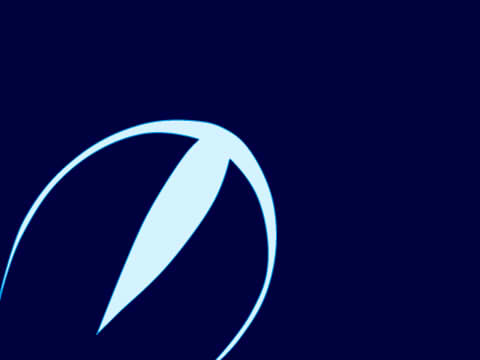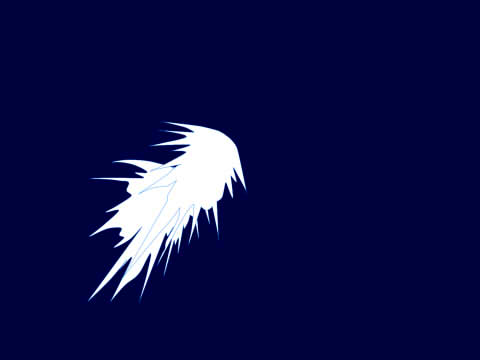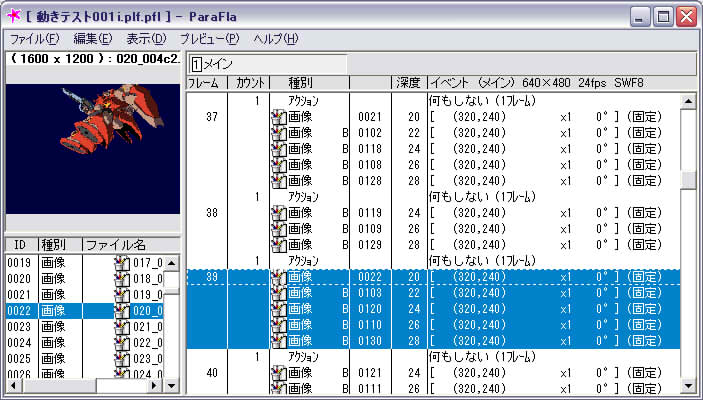今回は、サンプルカット(120フレーム)を作成する工程全体を紹介します。
使用するアプリケーションは、以下の通りです。
・『SAI』:作画
・『parafla』:動画生成
なお、各アプリケーションの操作の詳細は割愛させていただきます。
今回作成工程を紹介するカットは、
「メッサーが上空から降下、着地し、ホバー疾走する」様子です。
地表近くを水平方向に移動するカメラが捕らえた映像風に作っていきます。
①下書きを描く
まず『SAI』で、大きなキャンパス(この例では1920*2720)、『メッサー』の大まかな動きを描きます。
『絵コンテ』風に、色々な覚え書きもここに描いちゃいました。
また、パチってきた『設定画』も一緒に貼り付けてあります。
使用しているレイヤーは、『通常レイヤー』です。各絵や『覚え書き』は、別々のレイヤーにしておきます。後で『移動』しやすいです。
『覚え書き』に関しては、思いついた事は、なんでも書き込んでおくと、『忘れ防止』になるので、色々書き込んでます。制作時間が長くなると、「最初はこうしよう」って思ってたことも、つい忘れちゃうことがあるので、ちゃんと初志を映像にするためでございます。
『下書き』なんで、各々の絵は結構テキトーに描いちゃってます。
各下書き絵を『赤』や『青』で描いているのは、この後に『黒』で『ペン入れ』をするからです。
②ペン入れをする
次は、上記下書きに『ペン入れ』をしていきます。
『ペン入れレイヤー』を追加して、下書きをなぞるようにペンを入れます。
使用しているペンは、『黒(R:G:B=000:000:000)』、太さ『0.7』(一番細い設定)です。
『ペン入れ』の際に、『下書き』であやふやだった部分を、ちゃんとFIXします。
また、この後工程の『色付け』にために、
なるべく線をつなげて『閉領域』を作る様に気をつけてペンを入れます。
各絵ごとに『ペン入れレイヤー』を追加して、どんどん描いていきます。
各絵(各レイヤー)に、<001a>、<002a>・・・というように、名前を付けて整理してます。
全ての『下書き』の『ペン入れ』が終了しました。
なんとなくそれらしくなってまいりました(笑)
③『中割り』を描く
続いて、ペン入れした絵と絵の間のを絵を描く『中割り』を行います。
新たに『ペン入れレイヤー』を追加して、前後の絵を見比べて、中間の絵を描きます。
必要な部分には、前後の絵を拡大縮小して、部分的に下書きに使用したり、新たに下書きを描いたりしてます。
上の画像では、『001a』と『002a』の中間の中割り『001c』を描いています。
前後の『ペン入れレイヤー』を一時的に色を変更して、見やすくして描いてます。
『SAI』でのストローク(線)の色の変更方法は、『ペン入れレイヤー』において、
・<制御点><ストロークを編集します><選択/解除>でストローク全体を選択、
・<色変更><クリック>
でストロークの色を変更することができます。
このようにして、どんどん『中割り』を描いていきます。
一応『中割り』ができました。
ひょっとしたら、後々『中割り』を追加するかもしれませんが、ひとまずは『中割り』終了です。
④色をつける
さてさて、お楽しみの色塗りです。
色塗りは当然、ココまでに作成した全ての『ペン入れ絵』(中割りペン入れも含む)にするのですが、
ここでは、一枚だけ例をしめします。
まずは『色設定』です。使用する色を一通り決めます。
各色に対して、『影』の部分の色も決めます。(この例では、『影』は一段、テカリは無しです。)
- 『ペン入れレイヤ』を<領域検出元に設定>する。
- 『通常レイヤー』を『ペン入れレイヤ』の下に追加します。
- <自動選択>で、<領域検出元>を<検出元に設定したレイヤー>にして、
- 『機体の部分以外』の閉領域を選択します。
- <選択領域を1ピクセル膨張>します。
- <選択><選択領域の反転>で、機体部分を選択領域にします。*
- 選択領域(着たい部分)を<バケツ>で塗りつぶします。ここでは機体で一番多く使っている色(オレンジ)で塗りつぶしています。
(*一度機体部分以外を選択してから反転するのは、塗り残しを防ぐためです。)
次には機体に配色していきます。設定画を良く見て、間違えないように塗っていきます。
ここでは、
- <自動選択>で閉領域を選択して、
- <選択領域を1ピクセル膨張>して、
- <バケツ>で塗りつぶします。
- <バケツ>で塗り残っちゃった部分は、<鉛筆>でつぶしていきます。
『ペン入れ』でキッチリ閉領域を作るように描いておくと、塗りがとても楽チンになります。
上手く閉領域が選択できない場合は、『ペン入れレイヤー』を修正します。
『ペン入れレイヤ』と『色塗りレイヤー』の間に、<通常レイヤーを追加して>、『影塗りレイヤー』にします。
影は、『光源』による『影の出来る方向』を意注してつけていきます。この例では、左手上方に太陽があると想定して影をつけています。影をつけたら、1コマ分の機体の絵が完成となります。
『ペン入れレイヤー』と『影塗りレイヤー』と『色塗りレイヤー』の3つのレイヤー1セットで、一つの
絵となります。以下にレイヤーの構成を示します。
このようにして、全ての『ペン入れレイヤー』に対して、『色塗り』をします。
この『色塗り』が終われば、動画制作作業の8割りが終わったようなものです。
⑤作画の省力化-その1
以下の画像をご覧下さい。
8コマ分の絵を表示していますが、元々描いているの3コマ分(3セット分)だけです。
『001a』~『001d』は同じ絵をコピーして拡大縮小したのものです。同様に002aと002b、003aと003bもそれぞれ描いているの1コマづつです。このようにして、あまり動きを必要としない部分は、コピーによって、コマ数を稼いでいます(笑)。
⑥作画の省力化-その2
もう一つ、作画の省力化の方法を紹介します。以下の画像をご覧下さい。
出来上がりの見た目は⑤項で紹介した、1コマの絵と変わりませんが、実は複数セット(『ペン入れレイヤー』『影塗りレイヤー』『色塗りレイヤー』)の部品で構成されています。
複数セットの部品で構成すると、一つの絵の完成までめんどくさいし、見えないところまで描かなくちゃならないので無駄が多いのですが、コピーして、部品ごとに移動回転をするだけで、たくさんのコマ数を作ることが出来ます。
ただし、この方法を多用すると立体感が無くてちゃちな動画になってしまうので、最初の構想に照らし合わせて、使える部分にのみ、使うのが良いと思います。
⑦画面上の表示位置への配置と画像ファイルの出力
ここまでは、『下書き』をベースに何枚かの絵を描いてきました。
全体の「動きの流れ」を確認しながら各絵を描くために、このような方法で描きました。
各絵がだいたい完成しましたので、この項では、実際に動画にする際に表示する位置に各絵を配置します。
まず、<キャンパス><キャンパスのサイズ変更>で、『キャンパス』の大きさを1600*1200に変更します。
上記の様に、新たなレイヤーに、動画の画面を想定した『枠』を描きます。*
- 上記の内側の『枠』が実際swf動画に下際に表示される部分(640*480)です。
- 内側から2番目の枠は、出力する画像(この例ではpng形式)のサイズ(800*600)です。
- 一番外側は、ズームアウト等を考慮した予備部分(1600*1200=キャンパスサイズ)です。
出力する画像サイズ(800*600)をswf動画サイズ(640*480)より、ちょっと大きめにするのは、paraflaでswf動画を編集する際に、<ブラー>の効果を使ったときに、かっこ悪くならない様にするためです。それと、paraflaで微調整した際に「絵が無いよ」という自体を避けるためでもあります。画像の大きさを不用意に大きくすることは、本来極力避けたいところではありますが、ちょっと大き目の画像を使っておくことが「後々の苦労を軽減できるお守り」だと思っています。マンガでいうところのタチキリみたいなもので、「ちゃんと枠外まで描いておいた方が安心だよっ」て思っていただきたいところです(笑汗)。
(*『枠』の描き方の詳細は割愛します。簡単に説明すると、『枠』用のレイヤーを一色で塗りつぶした後、更に<キャンパス><キャンパスのサイズ変更>で左右を400pixずつ、上下を300pixずつ減らして、800*600のサイズにします。その後、画面全体を選択し、<レイヤーの消去>で塗りつぶしを消します。再び<キャンパス><キャンパスのサイズ変更>で左右を400pixずつ、上下を300pixずつ増やして、1600*1200のサイズに戻します。こうすると1600*1200のサイズの塗りつぶしの中に800*600の塗りつぶされていない範囲を持った『枠』を描く事ができます。この方法を応用すれば、上記の様な複雑な『枠』を描く事ができます。)
『ペン入れレイヤー』『影レイヤー』『色塗りレイヤー』を一つの<レイヤーセット>(フォルダー形状のアイコンで生成)に入れて、<レイヤー移動>で、画面上の適した位置に移動します。
移動したら、一番下に<通常レイヤーを追加>して、『R:G:B=000:000:064』で塗りつぶします。このレイヤーはparaflaで動画編集する際に『透過色』に設定する色です。
更に、『枠』のレイヤーを非表示にして、キャンパスのサイズを出力する画像のサイズに変更して、<ファイル><指定の画像形式で出力><.png(PNG)>で、PNG形式の画像を出力します。画像の名前は、001a,001b・・・,002a,002b・・・,・・・といったように昇順でな並べた時に、表示順になるように付けておきます。
以下の画像もどんどん出力します。<レイヤー移動>して位置を決定するために、前後の絵を表示したりして、連続画像として調整しながら画像を出力していきます。
以上の要領で全ての絵を出力します。この例では44枚画像を出力しました。
⑧動きを確認する(メッサーの動画を生成する)
一連の連続画像の生成ができました。本来同じフォルダに連続画像を保存しておけば、『IrfanView』等の画像ビューワーで連続表示することによって簡単に確認することが出来るのですが、ここではあえて『parafla』を使って動画にしてみます(笑)。
『parafla』を起動して、<ファイル><プロジェクトのプロパティ>を設定します。
画像サイズを<640*480>、FPS(フレームレート)を<24>、SWFのバージョンを<SWF8>に設定します。
これまで描いてきた画像ファイルを『ドロップ&ドラッグ』で、<ファイルリスト>に追加します。
(<ファイルリスト>へはフォルダごと追加することもできるので、ファイルの管理が煩雑にならないように、あらかじめフォルダで判り易く整理しておくと良いと思います。)
ファイルリストに追加したファイル(アイテム)は、『Shift』や『CTRL』で、複数同時に選択することができます。追加したファイルを全て選択して、<右クリック>で<アイテムのプロパティ>を開きます。
<アイテムのプロパティ>で、透過色の設定を行います。
透過色は画像の『地色』(R:G:B=000:000:064)に設定、<エッジをぼかす>にチェックを入れて、<アンチエイリアス>を選択して、色の範囲を<30>くらいに設定します。
これで、これらの画像ファイルは、動画画面上に表示した際に、『地色』部分が透過(より下の階層の絵が透過して見える事)になります。
次に再び画像ファイル(アイテム)を全部選択して<右クリック>で<イベントに追加>します。
まとめて<イベントに追加>すると、<ファイルリスト>に表示された順番の通りに、イベントに追加されます。
追加した<イベント>全部を複数選択して、<右クリック>で<イベントのプロパティ>を開き、表示の設定を行います。
ここでは、<深度>を<20>、<固定画面>、<描画位置>をX:320、Y:240(画面の中央)、<中心位置>をX:800、Y:600(画像の中央)に設定します。つまり、『画像の中心』を『画面の中心』に合わせる設定にしています。
(今までの説明で、生成した画像サイズは800*600のだったのですが、実はこの例では画像出力時に間違えて、1600*1200のサイズで出力しちゃったので、画像の中心を800:600にしています。すいません。こういう間違いをすると動画編集の時に処理が重くなって苦労するので、反面教師としてご注意下さいませ(汗)。)
次に各<イベント>間に、<アクションを挿入><アクションの設定><何もしない><フレームカウント><2>を設定します。
これで1コマの画像を2フレームずつ表示することになります。
動画の後半で、メッサーが着地した後、一時的に画面外に出て見えなくなる部分があります。
この部分は、<アクションの挿入><画像を消去><20>で、階層を指定して表示を消します。その後、6フレーム分の<何もしない>を挿入して、再び画像を表示します。
『Parafla』は、一度表示したイベントは、<アクションを挿入><画像を消去>をしないと、画面に残ってしまうので、表示したくない場合は、この操作によって、表示しないようにします。
また、最後にメッサーがホバー疾走する部分は、メッサー自体はほとんど動かない部分なので、2つの画像を交互に表示します。
以上で動画を表示する設定ができました。
ここで一度確認してみます。『Parafla』では<プレビュー>で確認できます。
以下の外部リンクで実際に確認下さい。
これで、一連の動きを組むことはできました。
でもまだ、後半の『ズームアウト』の設定ができていません。
次に『ズームアウト』表示をする設定をしますが、その前に動画のアクションを整理してみましょう。
| フレーム |
コマ |
アクション |
表示倍率 |
001
~
060
|
001
~
030
|
メッサー上空から降下
↓
逆噴射
↓
着地
↓
画面外右へアウト |
1.0倍 |
061
~
090
|
031
~
042
|
画面がズームアウトするなか
ホバー疾走しなつつ画面右からイン |
1.0倍
↓
0.3倍 |
091
~
120
|
043
~
044
|
画面定位置でホバー疾走 |
0.3倍 |
第061番目のフレームから第090番目のフレームの30フレームで画面がズームアウトすることになります。
つまり、第031番目のコマから第045番目のコマ、15コマでズームアウト(1.0倍→0.3倍の表示倍率)となります。
エクセルを使って表示倍率が変化する各コマの『表示倍率』を計算します。
計算した『表示倍率』を、各コマのイベントの<プロパティ>で設定します。
第046番目の以降のコマの表示倍率は、<0.3>とします。
これで、ズームアウトの表示設定画できました。
以下で確認できます。
これで、メッサー部分の動画が出来上がりました。次は『背景と前景』です。
⑨背景前景の作成
メッサーの動画が出来たので次は、背景と前景を作成します。
下書きをアタリとして背景を作成します。
背景の画像はかなり大きなサイズ(2400*2800)になっています。
これを背景001aとします。
動画の後半は、メッサーがホバー疾走して、背景は横スクロールとなるので、
メッサーが着地した後に使用する背景002abを別途作成します。
背景を二つに分ける理由は、一つの画像だと、サイズが更に大きくなってしまう割には、動画に使用する部分が、ごく一部になってしまうからです。(ファイル容量と処理速度を気にしないならば、一つの画像でもOKです)
動画に使用する際には、背景001aと背景002bを組み合わせて使用します。
以下に背景上にカメラワークを提示したイメージを示します。
- メッサーの降下→着地までは、背景001aを使用します。
- 着地後、ズームアウトして、
- 最後のホバー疾走部分となります。
メッサーの手前に表示する前景(手前の地面)を作成します。
この画像では、ここまで透過用の『地色』に使用していた『R:G:B=000:000:064』に近い色を使用しているため、この画像においては『地色』を『R:G:B=255:255:255』としています。
作成した背景画像と前景画像を『parafla』のファイルリストに追加し、<イベントのプロパティ>で表示設定を行います。
設定の詳細は、実際に作成した『parafla』のプロジェクトファイルを開いてみてください。
(プロジェクトファイルを開くには、『parafla』のインストールが必要です。)
表示設定のポイントは以下の通りです。
- 背景の階層は、メッサーより下層の<0>に設定する。
- 背景001aの動きは、<描画位置>と<移動先>を設定した後に、曲線ガイドを使用して、非直線的な動きを設定する。
- 背景001aと背景002bの<中心座標>を合わせる。
- メッサーの着地以降(第061フレーム以降)は,背景002bを使用する。
- 第061フレームから第090フレームは、ズームアウトのため、表示倍率を変更する。
- イベント間の表示位置(<描画位置>と<移動先>)を合わせる。
- <アクション><ロールバック>を利用して、多階層の動きを設定する。
- 『前景』のイベントは、『背景』のイベントをコピペして、<ファイルID>を書き換えることにより生成する(同様の動きをさせるため)。
- 『前景』の階層は、メッサーより上層の<60>に設定する。
- 『前景』の動きは全体的に、『背景』の動きより、大きく動くように調整設定する。
- 動きは<プレビュー>で確認して、調整する。
ガイドを使ったイベントの表示設定の様子。
背景の動きに関しては、どうしてもカット&トライ方式になっちゃいそうです(笑)。
以下で完成した背景のみの動画を確認してください。
⑩効果の付加
メッサーの動画と背景前景の動画を組み合わせれば、動画はほとんど完成です。あとはちょっとした『効果』を付加して動画の完成となります。
A:メッサー着地の効果(『土煙A』、『瓦礫』)
メッサーが着地する際の『土煙』と、飛び散る『瓦礫』をそれぞれ6コマで描きます。
これら効果は、メッサーが着地するタイミングで、1コマ1フレームで表示します。
B:ホバー疾走時の効果(『土煙B』、『土煙C』)
最後のホバー疾走の部分で表示する2種類の土煙、それぞれ8コマでループします。
C:バーニア噴射の効果(『反射』、『噴射A』、『噴射B』、『噴射C』)
着地直前の減速のためのバーニア噴射の効果です。メッサーを下絵にして4種の効果を描きます。
この効果を付けるのはメッサー5コマ分、フレーム数で10フレーム分です。
『メッサー』
『反射』
『噴射A』
『噴射B』
『噴射C』
それぞれ『parafla』に<固定表示>で<イベントに追加>します。
各効果の表示に関する詳細は以下の通りです。
| |
コマ数 |
コマ/フレーム |
輝度 |
不透明度 |
詳細設定 |
| メッサー |
5 |
1/2 |
-20% |
100% |
無し
|
| 反射 |
5 |
1/2 |
0% |
95% |
・ブラー
X:4,Y:4,品質:2
・グロー
色:[255:255:255],不透明度:255,
ぼかし[X:10,Y:10],外側,品質:2,強度:1 |
| 噴射A |
10 |
1/1 |
0% |
70% |
・ブラー
X:16,Y:16,品質:2 |
| 噴射B |
10 |
1/1 |
0% |
70% |
・ブラー
X:16,Y:16,品質:2 |
| 噴射C |
10 |
1/1 |
0% |
100% |
・ブラー
X:4,Y:4,品質:2
・グロー
色:[127:228:255],不透明度:255,
ぼかし[X:20,Y:20],外側,品質:2,強度:1 |
イベントの表示の詳細設定は設定するのが結構めんどくさいので、一度1フレーム分設定して、イベントのコピペ後、ファイルIDを書き換える、という手順にすると良いと思います。
効果を付加した動画のフレームは以下のようになります。
この効果をメッサー5コマ分、フレーム数にして10フレーム分付加します。
以上で動画の編集の完了となります。
以下で完成した動画を確認してください。
⑩最後に
今回は1カット作成した工程のほぼ全部を紹介しました。しかし、この方法が最適な作成方法というわけではありません。あくまで事後報告的にこういう手順で作りました、ということです。『SAI』や『parafla』で、こんなことができるんだ、とうっすらと覚えておいていただき、実際にアニメを作る際の参考にしていただければ、幸いです。
また、本説明で間違ってる点や判らない点がありましたら、下のコメントに書き込んでいただければ、効能な限りフォローしたいと思います。
-
- 本日はここめで、続きは後日 -- ぼくしー (2009-09-22 00:06:12)
- ↑"ここめで”ってなんだー、"ここまで”でした。 -- ぼくしー (2009-09-23 11:10:58)
- ④色塗り、⑤⑥作画の省力化、を追加しました -- ぼくしー (2009-09-23 11:11:44)
- ⑦項追加しました -- ぼくしー (2009-09-24 21:28:13)
- ⑧項追加しました。 -- ぼくしー (2009-09-26 22:31:20)
- ⑨項追加しました -- ぼくしー (2009-09-27 11:37:31)
- ⑩項追加しました。ほぼ完成です。 -- ぼくしー (2009-09-28 08:37:19)
- すごく勉強になります。編集は奥が深いですね -- 厨房ちゃうよ (2009-09-28 21:18:56)
- えぇいっ!!UCコミュはバケモノかっ!! -- 名無しさん (2009-09-28 22:32:32)
最終更新:2009年09月29日 18:34